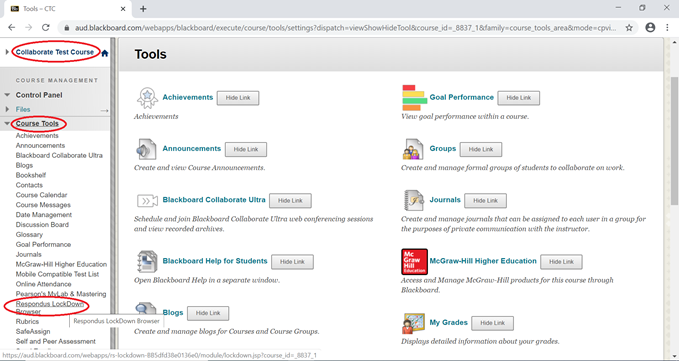Setup Exams/Tests in Blackboard using Lockdown Browser feature
- Create a new Test in Blackboard (Courses > Choose the Course > Course Tools > Tests, Surveys and Pools > Tests > Build Test > Give name, Description > Submit, Then Create questions)
- Deploy the created Test (Courses > Choose the Course > Content Area > Assessments > Test > Choose the Created Test > Submit > Submit)
Add Lockdown Browser feature to the Test:
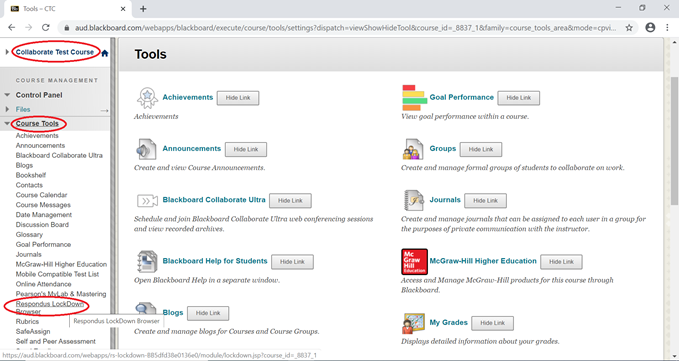
Click on the Course Name > Course Tools > Respondus LockDown Browser

Click Continue to LockDown Browser

Choose the Test and Click on the small Down Arrow and Click Settings

Under LockDown Browser Settings Select Require Respondus LockDown Browser for this exam
Under Password Settings Provide Password if you wish
Under Advanced Settings Enable Lock Students into the browser until exam is completed

Under Monitor Webcam Settings Select Require Respondus Monitor for this exam
Under Startup-Sequence Select the required Checkboxes as per your need.
Under Facial Detection Options Select both Checkboxes.
Click Save + Close
Now the Exam is configured with Lockdown Browser Feature.
How to check the Results of the Exam:

Click on the Course Name > Course Tools > Respondus LockDown Browser
Choose the Test and Click on the small Down Arrow and Click Class Results