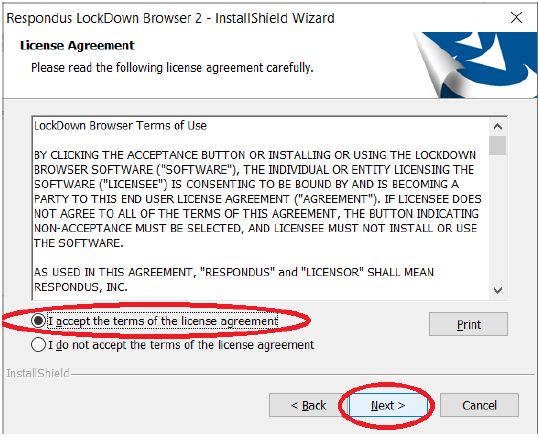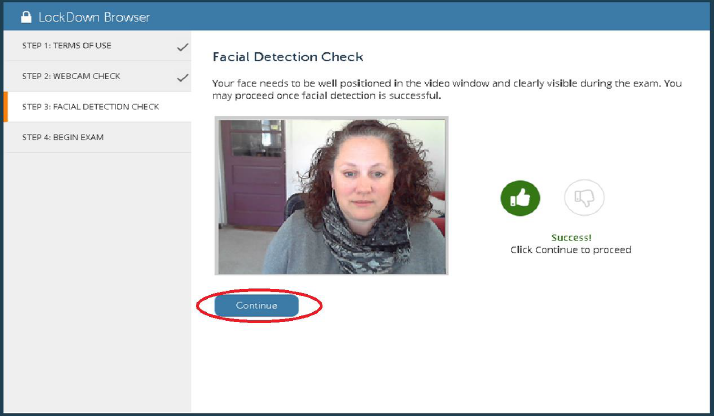Install Respondus LockDown Browser on your device
To install the Lockdown Browser application, logon to https://ecourses.aud.edu/

And click on My Institution Tab, Click Download Application, Click Install Now

The Installer file will be downloaded. Open the Installer file.

Choose Language as English and Click Next
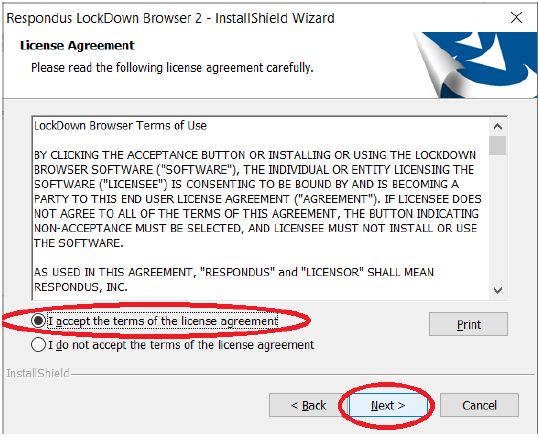
Select I accept the terms of the license agreement and Click Next

Click Finish
Now the LockDown Browser Application is installed in the Computer being used to take the test.

Once LockDown Browser has been installed, students should locate the LockDown Browser icon on their device and double-click it. (Windows users can find it on their desktop; Mac users can find it in their Applications folder.)
Alternatively, Windows users can go to Start, locate All Programs, select Respondus, and click Respondus LockDown Browser.
If prompted to close a blocked program (e.g. screen capture, instant messaging), choose Close Process when prompted.

At start-up, LockDown Browser will automatically go to the login page for the AUD Blackboard web page. Login using your AUD Blackboard credential.


Choose your Course Name > Content Area > Choose the Test/Exam provided by the Professor.

Click Begin to start the Exam

Enter the Password If provided and click Continue

Click Agree

Click Yes

Click Record Five Second Video and wait for 5 seconds to record.

Click Continue
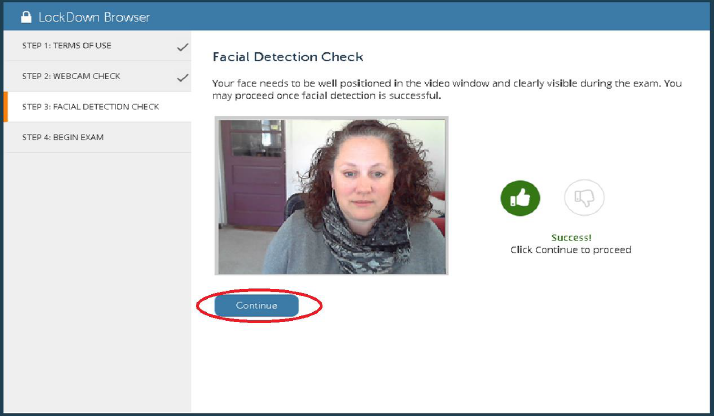
Click Continue if success

Click Begin Exam

Answer the questions and save the answers and Click Save and Submit

Click OK to submit the assessment

Click Submit